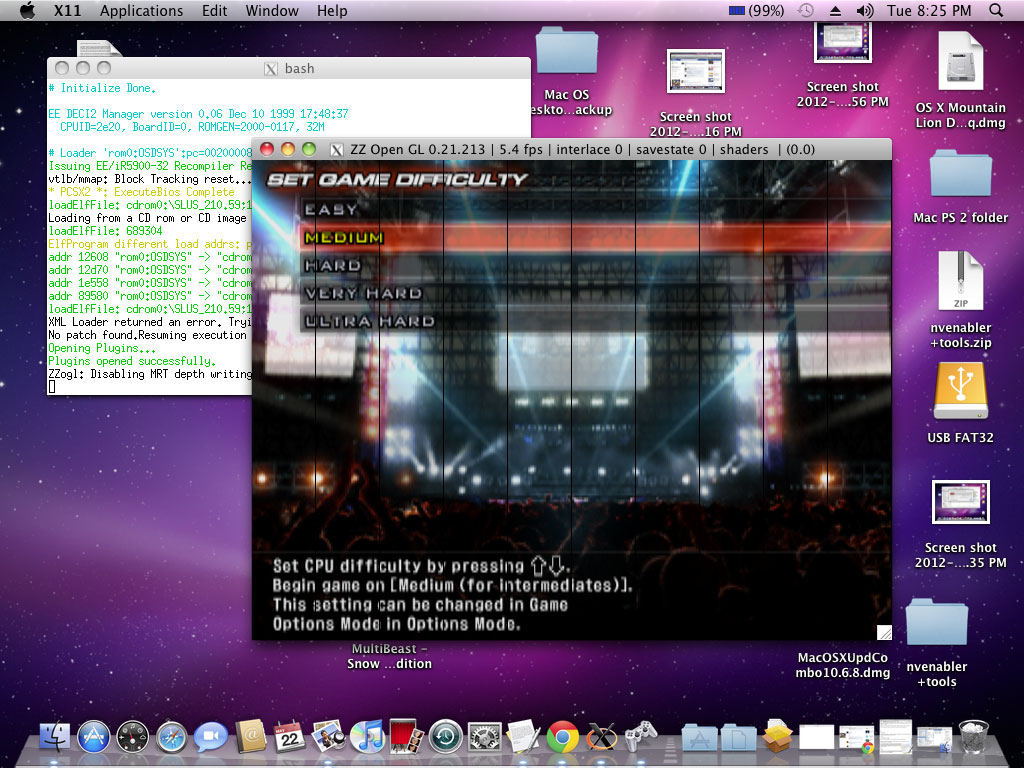

Do you want to play PS2 (PlayStation 2) games but you have no console? Does your PS2 console has broken but you are somewhere in between playing your favorite game and want to play it again?
There is nothing to worry about when you have an alternative solution to playing PS2 games on different platforms and that too free of cost. Yes, it is right. Even if you do not have a PS2 console, you can still play and enjoy its games on various devices without spending any money.
Those who are not familiar with a PS2 console must know that PS2 is a video game console designed and developed by Sony to provide you a facility to play hundreds of games, where some of them defined a generation.
Now, the best solution to get your PS2 games on different platforms is none other than PCSX2. It is an open-source emulator for PS2 and is available for Windows, Linux, and macOS. This emulator is highly powerful as compared to various other PS2 emulators and supports an array of PS2 video games with high compatibility and functionality.
Now, when you use the PCSX2 PlayStation 2 emulator, you can easily install and run your favorite PS2 video games, which you have not played for so many times, with great ease and without any issue.
Many of you might be thinking of what this emulator offers to its users. Or, we can also say, what are the reasons that encourage more and more people to go for this emulator when they have several other similar emulators out there in the market?
Let’s have a look at some of the amazing features of PCSX2 and find out why you need to use this wonderful PS2 emulator for PC and Mac.
Contents
This isn't an indictment on the PCSX2 team, macOS has some dumb limitations with API (OpenGL limitations that are bad.) and there aren't that many users, making it high cost, low benefit. But, you'd think some mac user with coding chops would have managed to put together something by now. Everyone has given the answer it really is the best out there I love this emulator not just because you can play Ps2 game you can make them so pretty.
- 8 System Requirements for PCSX2
Features – How PCSX2 differ from others?
These features of PCSX2 will help you to understand this emulator in a much better way. Obviously, when you get more familiar with its offered features, you will definitely choose it as the best among others.
Now, go through its features and be ready to get this PS2 emulator on your PC/Mac.
- This emulator is highly compatible with most of the PS2 games and provides you an entertaining experience for playing these games on powerful computers and lower-end computers as well.
- It provides you the freedom to run the games directly from the disc or you can use their ISO images from the hard drive. You can use any method as per your preference.
- PCSX2 emulator allows you to use your PS2 controllers for simulating the realistic PlayStation experience.
- Another feature is to save states, which enables you to save the existing state of the game you are playing and get back to where you were; it means you need not to wait for the game to load.
- Using this emulator means you are allowed to save unlimited memory cards ranging from 8mb to 64mb, this provides you the best feature where you are not limited to just one physical card.
- Now, what makes PCSX2 emulator stand out from others is the HD graphics, which means you can play games in full HD (1080p) or even 4K HD, whatever you want.
- It supports Anti-Aliasing and Texture filtering options which are highly powerful in making old PS2 games appear much better than their high-definition re-creations.
No matter what PS2 game you want to play on your PC using PCSX2, you will be amazed to find all games working smoothly on your PC by simulating the real experience.
Now, after going through all these features, you must move further to the main section of this guide i.e. installing PCSX2 and using PS2 games on PC/Mac.
How to Install and use PCSX2 on PC/Mac?
Instead of selling your old PS2 discs because your PS2 console has been broken or needs repairing, it would be good to make your Windows PC capable of running those games. Yes, it can be possible with the help of an emulator and a CD drive.
PCSX2 is one of the best emulators that let you play PS2 games on the large screen of your Windows PC. But, for this, you need to have this emulator installed on your PC so that it makes you able to run your favorite games for PS2 console without getting any issue.
Downloading and Installing PCSX2
Now, if you want to get your PS2 game on your system, first of all, follow these given steps and install PCSX2 on PC.
- Just open the official website of PCSX2.
- Here, you will see an option ‘Get PCSX2 here’ and click it.
- From the pop-up list, you have to select Windows.
- Now, select the latest version and click the Download button available on the right.
- Save the file at your desired destination.
- Once it is downloaded, double-click on this executable file to install it.
- In the next window, check all the components and let them install. No worries if you have already installed any of these components on your system. You will just get a message that this particular program is already up to date.
- Now, click the Next button.
- Now, you need to select the destination where you want to install PCSX2. You can either go with the default destination folder or click Browse to select your desired location.
- Select the Install button to start the installation of this emulator at your specified location on your PC.
- It may take a few seconds or even minutes, so have patience.
- Also, if you left any component checked and you had not installed it, you will get a new window where you will be asked to install it, so simply go for it and wait for the installation process of that particular component to finish.
- Once all these required components will finish downloading and installing, the installation of PCSX2 will also finish.
- You will get the executable icon of this emulator at the specified location.
In the above steps, you have downloaded and installed PCSX2 on your PC. Now, it’s time to launch and set up this emulator so that you can start running your desired PS2 games on your PC perfectly.
Launching and Setting up PCSX2
These steps will help you to learn how to launch and set up PCSX2, one of the most preferred PS2 emulators, allowing you to play and enjoy your favorite PS2 games which you were used to playing on the console.
- Double-click the executable icon to launch it.
- Now, you will be asked to choose your desired language, so select it and click Apply and then click the Next button.
- After this, the scanning for all required plugins will start that may take a few seconds.
- In the next window, you require selecting your desired plugins from the list as well as providing you an option to change the configuration. Choose the plugins by clicking the drop-down menu and then click the Configure button available on the right side.
- Once you are done, click the Next button.
- It will launch PCSX2 on your PC. Here, you will be asked to choose the PS2 BIOS, which you can either extract from your console or you can download it from the web.
- Now, place the extracted files at the default location or you can choose the destination manually.
- Click the Refresh list button and select the BIOS.
- Now, select the Finish to save the settings.
- That’s all! Now, PCSX2 is ready to use.
Running PS2 game on PC using PCSX2
As you have downloaded, installed and even set up PCSX2 on your PC with all the required BIOS files, now you can move further to play your game. It can be done by either using the ROM of the particular game or require using a PS2 CD into your system’s CD-ROM drive in order to play the games.
Let’s learn about two methods that you can use as per your choice to make your desired PS2 game ready to play on your PC using PCSX2.
Using PS2 ISO Game File in PCSX2
- To start playing your favorite game, you need to look for its ROM from the reputable ROM site.
- Get the desired PS2 game file and download it on your PC. Keep in mind that it may take some time, so have patience.
- Once it is downloaded, open the PCSX2 PS2 emulator.
- Click the CDVD from the top menu and then ISO Selector from the list followed by the Browse option.
- Now, select the image game file which you have downloaded and saved on your PC.
- Once it is found, click the Open button.
- Now, click System option from the top menu and then select Boot CDVD (Fast).
- It will boot up the game, so wait for your game to be ready and play.
Using PS2 CD in PCSX2
- Open the PCSX2 on your PC.
- Now, insert the PS2 CD on the DVD-ROM drive of your PC. Here, if you don’t have a DVD-ROM drive, the best idea is to go with the above method to run the PS2 game on PC.
- Click CDVD from the main menu of PCSX2 and select the Plugin option from the list.
- Click Config from the main menu and select the option Plugin/BIOS Selector.
- In the next window, go to the option CDVD and click on its Configure button.
- Now, you have to select the source drive, so select X: as the symbol of the DVD-ROM drive.
- Once it is selected, click Ok and then click OK again.
- Now, click System from the main menu and then select Boot CDVD (Fast).
- After this, your game will boot up and ready to play.
System Requirements for PCSX2
You must know that to run any software or app on your PC, it must be capable of handling the functionality and hardware requirement so that the installed app works perfectly. The same happens here. If you are a PS2 gamer and want to play your games on Windows PC with PCSX2, your system must meet these minimum requirements to avoid any kind of issue later.
So, simply have a look at these requirements and check if your system meets these or not.
Official minimum requirements
- Operating System – Windows Vista, Windows 7, Windows 8, Windows 10
- CPU – Pentium 4
- RAM – 512 MB (But for Vista, you require at least 2GB to run smoothly)
- Processor – 2.4 GHz
- Graphics Card – 64 MB or faster
- HDD – 3 GB of total space
Recommended requirements
- Operating System – Windows Vista or 7 (32-bit or 64-bit) with the latest DirectX
- CPU – Intel Core 2 Duo 3.2 GHz or higher, or i3/i5/i7 2.8 GHz or higher
- RAM – 1GB for Windows XP or 2GB or more for Windows Vista/7
- Graphics Card – Nvidia GeForce 8600 GT
- GPU – Nvidia 8800GT or better
- HDD – 5 GB of total space
Alternatives to PCSX2 PS2 Emulator
There is no doubt that PCSX2 is leading as the best PS2 emulator since its launch. There is no surprise that still people look for other similar emulators to run and play their favorite PlayStation games on their PC.
If you are looking to use a PS2 emulator other than PCSX2, you have numerous such emulators out there that ensure to make the PS2 emulation easier and accessible.
- RPCS3
- PS2Emu
- NeutrinoSX2
- Play!
- OpenEmu
- HPS2x64
- And many others
Though you can use any of these emulators, PCSX2 has marked its place at the top among all due to its better plugin combinations with settings and also is highly capable of playing most of the PS2 games.
But still, if you want to try something else, you can choose any of these alternatives to play your PS2 games.
Final Words
Overall, PCSX2 is a great PS2 emulator at what it offers. It is a great way to get back to the days when you were addicted to playing your favorite PS2 game. Now, when the production of this console has been stopped, you can use PCSX2 to play your game on PC.
So, get this amazing emulator on your PC to play innovative PS2 games and gain a highly impressive gaming experience.
| Developer(s) | PCSX2 Team |
|---|---|
| Latest version | 1.6.0 |
| Active | Yes |
| Platform(s) | Windows, Linux, macOS |
| Emulates | PlayStation 2 |
| Website | PCSX2.net |
| License | GNU GPLv2 |
| Source code | GitHub |
PCSX2 is an open-source, plugin-based PlayStation 2 emulator. Its purpose is to mimic the PS2 hardware using a combination of MIPS CPU interpreters, recompilers and a virtual machine which manages hardware states and PS2 system memory. In 2016, preliminary work was started on PS1 support.[1]
- 3Setup
- 4Issues
- 5Special hardware
Download[edit]
| Stable builds Mac builds are severely outdated |
| Dev builds |
System requirements[edit]
- OS: Windows Vista or above
- CPU: Intel Core 2 Duo @ 3.2 GHz or better
- GPU: 8600 GT or better
- RAM: 4GB or more
These are recommended specs for using PCSX2,[2] but depending on the game you want to play, your mileage may vary. Some games need high-end, possibly overclocked CPUs or powerful GPUs, whereas some games run even on weak processors.
For those with DualShock 3 controllers, use SCP Driver Package.
Setup[edit]
Gamepad[edit]
Native DS3 controls with LilyPad-SCP - Import this with the 'Load Bindings' button in LilyPad's config.
Either that, or you can use the Pokopom XInput Plugin. If you use a DualShock controller running under a XInput wrapper such as SCP Server, then this plugin is a no-brainer. It's very customizable, and you don't have to configure it beforehand. All of the buttons are bound at startup.
Also, you can easily (and quite effortlessly) set up and use a DualShock 4 pad if you connect it wirelessly via an official PlayStation DualShock 4 Bluetooth USB dongle PC adapter from Sony.
Video[edit]
Most of the video options should be straightforward, with the possible exception of interlacing modes. Many games will run fine with 'None', while others may experience artifacting or jitter.
- 'Sawtooth' is not recommended at all. Artifacting is far too heavy to be usable.
- 'Bob' has reduced artifacts, but jitter can still occur.
- 'Blend' has the least amount of jitter. However, it can cause blurriness. The Blend interlacer does frame-blending. This is also known as motion blur. This means that if there is heavy jitter, the video output will be extremely blurry since the two jittering frames will blend together. Only use this interlacing method as a last resort.
Another method to get around this is by running GSdx in hardware rendering, doubling the vertical resolution (if a game displays 640x480 on the emulator window, set vertical res to 960) and selecting bob-tff for interlacing. This can eliminate interlacing artifacts in most cases, although issues with upscaling, as well as using hardware emulation over software, can arise.
Issues[edit]
Automatic game fixes[edit]
Whenever you encounter any kind of bug that isn't graphical in nature, objects going through other objects, untargetable objects that should be targetable or A.I. freezing, for example, make sure that the automatic game fixes option from the system menu is activated.
Major graphical glitches[edit]
Whenever a game has graphical problems such as garbage texture, missing effects, light sources visible through a wall, burn-in or transparent objects being opaque, the easiest fix is generally to switch to software mode either by pressing F9 in-game or via the configuration panel of the GSdx plugin.If using the DX11 renderer another option is to try the OGL one which is generally more up to date and more accurate.If you're using version 1.4.0 of the emulator or earlier, try using the most recent development build of the emulator. Newer development builds of the emulator have fixes in the hardware rendering which may remove graphical errors such as red or green bars appearing on the screen. The newest development build can be found at https://pcsx2.net/download/development/dev-windows.html, click the download link of the revision closest to the top of the page.
Poor performance in software mode[edit]
Many games will require you to switch to software mode to fix various issues, albeit at the cost of a significant performance loss. However, an easily overlooked setting in the graphical plugin configuration panel, extra rendering threads, might help lessen the performance loss if you have a quad-core or higher CPU. It is recommended to set it to the number of cores in your CPU minus one if you aren't using the MTVU speed-hack, or minus two if you are (ex: if you are using a quad core CPU you should set this number to 3 without MTVU and 2 with MTVU).The process described above is partially automated in recent development versions of PCSX2 but you might still need to tweak it to get optimal performance levels
Multi-threaded microVU[edit]
Multi-threaded microVU (MTVU), while generally a very useful speed-hack, might sometime cause minor problems like hanging and absence of performance gain or more severe ones like massive performance hits, save-states corruption (PCSX2 keeps a backup you can load with Shift+F3 in case any issues arise) and crashes to desktop.
Crashes[edit]
Crashes could be the results of several things. Switching between hardware and software rendering rapidly is likely to cause the emulator to lock up. This can be easily avoided by waiting a few seconds after switching between hardware and software rendering before switching again.If the log warns you one or several times about being out of memory or the emulator crashes without warning several times in a row after playing for around the same amount of time you will need to apply a patch to make the executable large address aware, its more commonly referred to as the 4GB patch. If your GPU drivers also crash simultaneously (or you get massive graphical corruption on your desktop and/or a BSOD while trying to run a game) this means you're either using outdated drivers or you're trying to use an AMD card with the OGL renderer and Blending Accuracy set to none, in which case either set it to basic or higher or use the DX11 renderer instead.If the log warns you about TLB miss you are either:
- Using a bad dump of a game, in which case you'll need to re-rip your disc or re-download the game you are trying to play.
- Playing the game directly from your DVD drive, in which case you should rip the game and play using the .iso instead (it's not advised to play directly from your DVD drive).
- Trying to play a game that isn't supported by the emulator, in which case you cannot do anything except trying another version of the game (PAL or NTSC-J for example).
- Trying to play a game with a massive or in some cases any EE overclock applied, in which case turn it back down the speedhack menu
- try to configure modo clamping to Completo, in the emulator settings
If PCSX2 still crashes after doing all of the above, check that you aren't using any speed-hacks and that your system is stable and not overheating especially if you are overclocking.
BeoConnect enables you to transfer music, photos and Bookmarks from your Mac to a Bang & Olufsen product, such as BeoMaster 5, and to use features such as coloured favourite lists. BeoConnect is the connecting link between Finder, iPhoto, Safari or iTunes and your Bang & Olufsen product. BeoConnect is available as a free download from. © Bang & Olufsen 2020; English; Danish; French; German; Italian; Spanish. Beoconnect for mac engl. Get the best experience from your BeoConnect for Mac - Download user guides now. Bang & Olufsen appreciates your interest in our products and your visit to our web site. Note: To use BeoConnect with your BeoSound 5, you need to use your password. If you do not know the password, please contact your local dealer for assistance.
Extreme fluctuation emulation speed[edit]
The large fluctuation in emulation generally are caused by the games themselves and cannot be avoided but there is a handful of cases where this is caused by specific configuration issues
- Using large internal resolution multiplier on a lower end GPU, even if the game runs mostly fine some effect can cause the emulator to suddenly have to do a lot of very heavy operation on the VRAM, lower GPU tend to have much lower VRAM bandwidth and will get absolutely crushed by what PCSX2 tries to do, especially true when using Large framebuffer and even more so when using the OGL renderer, obviously the only real fix is turning the resolution down and disabling Large Framebuffer if possible
- Playing the game directly from the original DVD using a disc drive, in which case you should rip the game and play using the .iso instead
- Having the Blending accuracy set too high in the OGL renderer (Full and Ultra mostly)
- Using EE overclock in some games
Intermittent warped audio[edit]
Due to how the synchronizing function of the audio plugin works, even when running games on a computer that is capable of going way above 100% speed in a stable fashion, random bits of time-stretched audio can be heard occasionally or even frequently, there are however a few ways to work around that issue.
- Set the audio syncing method to Async Mix (can cause A/V sync issue, not recommended with rhythm games), do not set it to None as it basically does the same thing as Async Mix but has more issues
- Unlock the PCSX2 framerate limiter and use an external one such as MSI Afterburner
Blurry[edit]
It's either interlacing or a filter in the game itself. Kceasy for mac. For the former, switching the de-interlacing mode with F5 may help, and may cause flicker or screen shaking. For the latter, hacks are required. Either Aggressive-CRC if the game is listed there, or skipdraw (toy with the number, 1-100) might work otherwise.
Black lines[edit]
Black lines are caused by scaling to a non-integer internal resolution (anything other than Yx Native), texture filtering (Try anything that isn't bilinear (Forced), improperly offset textures (TC Offset, Wild Arms Offset hacks, Half-Pixel Offset), or improperly handled texture edges (Merge Sprite hack, Sprite/Round Sprite combobox). Native resolution, for the most part, fixes these issues, however, software rendering may be required as well.
Special hardware[edit]
Pressure-sensitive buttons[edit]
The DualShock 2 joypad bundled with the PS2 has all buttons and sticks with variable pressure states.
While most PS2 games don't require this feature, instead preferring variable trigger/stick pressure (e.g. sneaking past the sleeping dog in Chulip), a select few do. Some examples include:
- All three attack buttons in the Bouncer do different attacks based on whether the press was light, medium or strong. Same goes for the musical game Mad Maestro.
- Star Ocean 3 has a musical item that plays different melodies depending on pressure and they're required for progressing.

Games requiring variable trigger pressure need physical controllers with analog sticks, but rare are third-party controllers which support variable pressure buttons. To know if your controller supports it, open the LilyPad plugin settings by going to the PCSX2 menu and selecting 'Config', 'Controllers (PAD)', and 'Plugin Settings'. At the LilyPad plugin popup, select your gamepad from the list of detected controllers in the 'Device Diagnostics' box in the lower left then click the 'Test Device' button.
A small popup window will appear, showing a list of all the gamepad's buttons as well as their current state. 0.000 = indicates unpressed, 1.000 = indicates fully depressed. Roll either analog stick around. See how the values change from 0.000 to 0.xyz, with the .xyz values shifting incrementally. These changing .xyz values show how the plugin detects different changes in angle as you move the analog stick around.
Now press any of the buttons normally used by games, i.e. the triangle/square/cross/circle buttons. See how the values immediately shift from 0.000 = unpressed, directly to 1.000 = pressed. If your gamepad truly has pressure sensitive buttons you will see gradual 0.xyz changes as you slowly press each button, just like the different changes in angle as you move the analog sticks around.If the buttons change from 0.000 directly to 1.000 this proves that your gamepad buttons are not pressure sensitive and are merely tracking the pressed/unpressed state.
The solution would be to either buy an official DualShock 3 controller and use an appropriate 3rd party driver such as SCP Driver Package, or mapping the button to a rarely used trigger/stick in LilyPad this way:
An additional button needs to be mapped to circle as well but configured to deliver 'light' pressure. This is done by opening the gamepad plugin configuration and choosing a rarely used key - for example, the lower shoulder button L2 - and remapping it to the circle button, and setting the sensitivity to 0.500 or thereabouts. In the game, merely use the remapped [email protected] button to deliver 'light' tap/hold tunes while the regular circle button can be used normally to deliver 'hard' tap/hold tunes.
Lightgun Support[edit]
Lightgun support is available in the pcxs2 emulator via a third party plugin called nuvee. His allows you to use and mouse or mouse compatible device (such as a lightgun) to play the large ps2 library of lightgun games. [3]
See also[edit]
References[edit]
- ↑https://github.com/PCSX2/pcsx2/pull/1571
- ↑http://pcsx2.net/support/links/faq.html#S2Q1
- ↑https://lightgungamer.com/pcsx2/
External links[edit]
- PCSX2 widescreen game patches and widescreen hacks
- Author: admin
- Category: Category
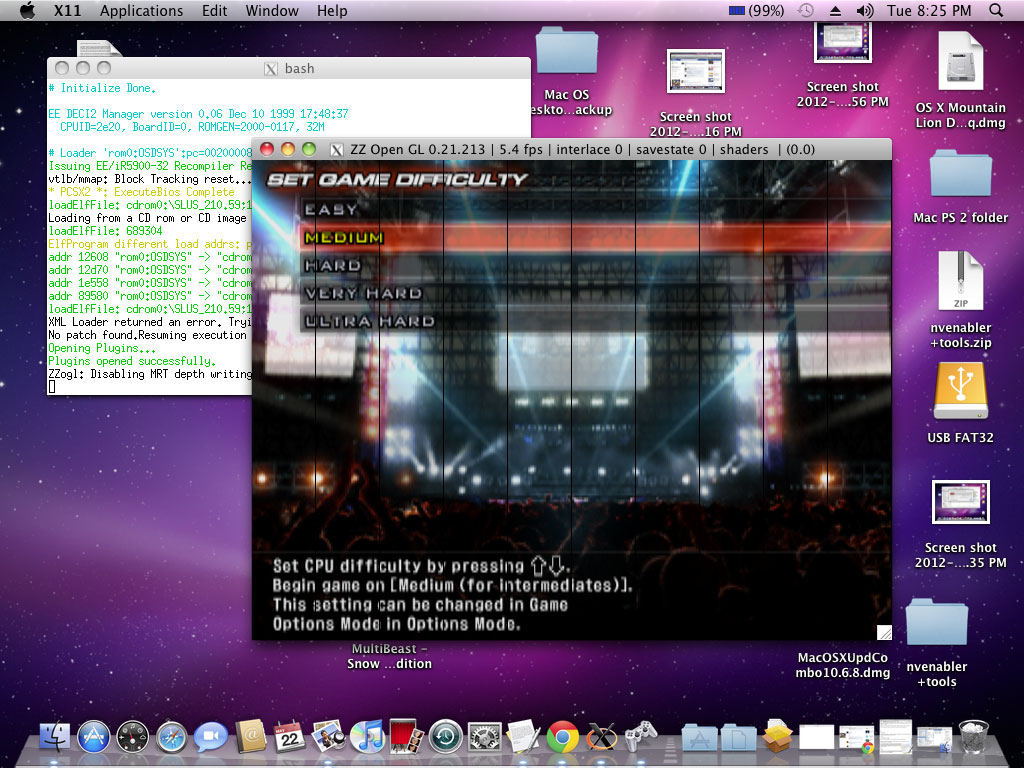
Do you want to play PS2 (PlayStation 2) games but you have no console? Does your PS2 console has broken but you are somewhere in between playing your favorite game and want to play it again?
There is nothing to worry about when you have an alternative solution to playing PS2 games on different platforms and that too free of cost. Yes, it is right. Even if you do not have a PS2 console, you can still play and enjoy its games on various devices without spending any money.
Those who are not familiar with a PS2 console must know that PS2 is a video game console designed and developed by Sony to provide you a facility to play hundreds of games, where some of them defined a generation.
Now, the best solution to get your PS2 games on different platforms is none other than PCSX2. It is an open-source emulator for PS2 and is available for Windows, Linux, and macOS. This emulator is highly powerful as compared to various other PS2 emulators and supports an array of PS2 video games with high compatibility and functionality.
Now, when you use the PCSX2 PlayStation 2 emulator, you can easily install and run your favorite PS2 video games, which you have not played for so many times, with great ease and without any issue.
Many of you might be thinking of what this emulator offers to its users. Or, we can also say, what are the reasons that encourage more and more people to go for this emulator when they have several other similar emulators out there in the market?
Let’s have a look at some of the amazing features of PCSX2 and find out why you need to use this wonderful PS2 emulator for PC and Mac.
Contents
This isn't an indictment on the PCSX2 team, macOS has some dumb limitations with API (OpenGL limitations that are bad.) and there aren't that many users, making it high cost, low benefit. But, you'd think some mac user with coding chops would have managed to put together something by now. Everyone has given the answer it really is the best out there I love this emulator not just because you can play Ps2 game you can make them so pretty.
- 8 System Requirements for PCSX2
Features – How PCSX2 differ from others?
These features of PCSX2 will help you to understand this emulator in a much better way. Obviously, when you get more familiar with its offered features, you will definitely choose it as the best among others.
Now, go through its features and be ready to get this PS2 emulator on your PC/Mac.
- This emulator is highly compatible with most of the PS2 games and provides you an entertaining experience for playing these games on powerful computers and lower-end computers as well.
- It provides you the freedom to run the games directly from the disc or you can use their ISO images from the hard drive. You can use any method as per your preference.
- PCSX2 emulator allows you to use your PS2 controllers for simulating the realistic PlayStation experience.
- Another feature is to save states, which enables you to save the existing state of the game you are playing and get back to where you were; it means you need not to wait for the game to load.
- Using this emulator means you are allowed to save unlimited memory cards ranging from 8mb to 64mb, this provides you the best feature where you are not limited to just one physical card.
- Now, what makes PCSX2 emulator stand out from others is the HD graphics, which means you can play games in full HD (1080p) or even 4K HD, whatever you want.
- It supports Anti-Aliasing and Texture filtering options which are highly powerful in making old PS2 games appear much better than their high-definition re-creations.
No matter what PS2 game you want to play on your PC using PCSX2, you will be amazed to find all games working smoothly on your PC by simulating the real experience.
Now, after going through all these features, you must move further to the main section of this guide i.e. installing PCSX2 and using PS2 games on PC/Mac.
How to Install and use PCSX2 on PC/Mac?
Instead of selling your old PS2 discs because your PS2 console has been broken or needs repairing, it would be good to make your Windows PC capable of running those games. Yes, it can be possible with the help of an emulator and a CD drive.
PCSX2 is one of the best emulators that let you play PS2 games on the large screen of your Windows PC. But, for this, you need to have this emulator installed on your PC so that it makes you able to run your favorite games for PS2 console without getting any issue.
Downloading and Installing PCSX2
Now, if you want to get your PS2 game on your system, first of all, follow these given steps and install PCSX2 on PC.
- Just open the official website of PCSX2.
- Here, you will see an option ‘Get PCSX2 here’ and click it.
- From the pop-up list, you have to select Windows.
- Now, select the latest version and click the Download button available on the right.
- Save the file at your desired destination.
- Once it is downloaded, double-click on this executable file to install it.
- In the next window, check all the components and let them install. No worries if you have already installed any of these components on your system. You will just get a message that this particular program is already up to date.
- Now, click the Next button.
- Now, you need to select the destination where you want to install PCSX2. You can either go with the default destination folder or click Browse to select your desired location.
- Select the Install button to start the installation of this emulator at your specified location on your PC.
- It may take a few seconds or even minutes, so have patience.
- Also, if you left any component checked and you had not installed it, you will get a new window where you will be asked to install it, so simply go for it and wait for the installation process of that particular component to finish.
- Once all these required components will finish downloading and installing, the installation of PCSX2 will also finish.
- You will get the executable icon of this emulator at the specified location.
In the above steps, you have downloaded and installed PCSX2 on your PC. Now, it’s time to launch and set up this emulator so that you can start running your desired PS2 games on your PC perfectly.
Launching and Setting up PCSX2
These steps will help you to learn how to launch and set up PCSX2, one of the most preferred PS2 emulators, allowing you to play and enjoy your favorite PS2 games which you were used to playing on the console.
- Double-click the executable icon to launch it.
- Now, you will be asked to choose your desired language, so select it and click Apply and then click the Next button.
- After this, the scanning for all required plugins will start that may take a few seconds.
- In the next window, you require selecting your desired plugins from the list as well as providing you an option to change the configuration. Choose the plugins by clicking the drop-down menu and then click the Configure button available on the right side.
- Once you are done, click the Next button.
- It will launch PCSX2 on your PC. Here, you will be asked to choose the PS2 BIOS, which you can either extract from your console or you can download it from the web.
- Now, place the extracted files at the default location or you can choose the destination manually.
- Click the Refresh list button and select the BIOS.
- Now, select the Finish to save the settings.
- That’s all! Now, PCSX2 is ready to use.
Running PS2 game on PC using PCSX2
As you have downloaded, installed and even set up PCSX2 on your PC with all the required BIOS files, now you can move further to play your game. It can be done by either using the ROM of the particular game or require using a PS2 CD into your system’s CD-ROM drive in order to play the games.
Let’s learn about two methods that you can use as per your choice to make your desired PS2 game ready to play on your PC using PCSX2.
Using PS2 ISO Game File in PCSX2
- To start playing your favorite game, you need to look for its ROM from the reputable ROM site.
- Get the desired PS2 game file and download it on your PC. Keep in mind that it may take some time, so have patience.
- Once it is downloaded, open the PCSX2 PS2 emulator.
- Click the CDVD from the top menu and then ISO Selector from the list followed by the Browse option.
- Now, select the image game file which you have downloaded and saved on your PC.
- Once it is found, click the Open button.
- Now, click System option from the top menu and then select Boot CDVD (Fast).
- It will boot up the game, so wait for your game to be ready and play.
Using PS2 CD in PCSX2
- Open the PCSX2 on your PC.
- Now, insert the PS2 CD on the DVD-ROM drive of your PC. Here, if you don’t have a DVD-ROM drive, the best idea is to go with the above method to run the PS2 game on PC.
- Click CDVD from the main menu of PCSX2 and select the Plugin option from the list.
- Click Config from the main menu and select the option Plugin/BIOS Selector.
- In the next window, go to the option CDVD and click on its Configure button.
- Now, you have to select the source drive, so select X: as the symbol of the DVD-ROM drive.
- Once it is selected, click Ok and then click OK again.
- Now, click System from the main menu and then select Boot CDVD (Fast).
- After this, your game will boot up and ready to play.
System Requirements for PCSX2
You must know that to run any software or app on your PC, it must be capable of handling the functionality and hardware requirement so that the installed app works perfectly. The same happens here. If you are a PS2 gamer and want to play your games on Windows PC with PCSX2, your system must meet these minimum requirements to avoid any kind of issue later.
So, simply have a look at these requirements and check if your system meets these or not.
Official minimum requirements
- Operating System – Windows Vista, Windows 7, Windows 8, Windows 10
- CPU – Pentium 4
- RAM – 512 MB (But for Vista, you require at least 2GB to run smoothly)
- Processor – 2.4 GHz
- Graphics Card – 64 MB or faster
- HDD – 3 GB of total space
Recommended requirements
- Operating System – Windows Vista or 7 (32-bit or 64-bit) with the latest DirectX
- CPU – Intel Core 2 Duo 3.2 GHz or higher, or i3/i5/i7 2.8 GHz or higher
- RAM – 1GB for Windows XP or 2GB or more for Windows Vista/7
- Graphics Card – Nvidia GeForce 8600 GT
- GPU – Nvidia 8800GT or better
- HDD – 5 GB of total space
Alternatives to PCSX2 PS2 Emulator
There is no doubt that PCSX2 is leading as the best PS2 emulator since its launch. There is no surprise that still people look for other similar emulators to run and play their favorite PlayStation games on their PC.
If you are looking to use a PS2 emulator other than PCSX2, you have numerous such emulators out there that ensure to make the PS2 emulation easier and accessible.
- RPCS3
- PS2Emu
- NeutrinoSX2
- Play!
- OpenEmu
- HPS2x64
- And many others
Though you can use any of these emulators, PCSX2 has marked its place at the top among all due to its better plugin combinations with settings and also is highly capable of playing most of the PS2 games.
But still, if you want to try something else, you can choose any of these alternatives to play your PS2 games.
Final Words
Overall, PCSX2 is a great PS2 emulator at what it offers. It is a great way to get back to the days when you were addicted to playing your favorite PS2 game. Now, when the production of this console has been stopped, you can use PCSX2 to play your game on PC.
So, get this amazing emulator on your PC to play innovative PS2 games and gain a highly impressive gaming experience.
| Developer(s) | PCSX2 Team |
|---|---|
| Latest version | 1.6.0 |
| Active | Yes |
| Platform(s) | Windows, Linux, macOS |
| Emulates | PlayStation 2 |
| Website | PCSX2.net |
| License | GNU GPLv2 |
| Source code | GitHub |
PCSX2 is an open-source, plugin-based PlayStation 2 emulator. Its purpose is to mimic the PS2 hardware using a combination of MIPS CPU interpreters, recompilers and a virtual machine which manages hardware states and PS2 system memory. In 2016, preliminary work was started on PS1 support.[1]
- 3Setup
- 4Issues
- 5Special hardware
Download[edit]
| Stable builds Mac builds are severely outdated |
| Dev builds |
System requirements[edit]
- OS: Windows Vista or above
- CPU: Intel Core 2 Duo @ 3.2 GHz or better
- GPU: 8600 GT or better
- RAM: 4GB or more
These are recommended specs for using PCSX2,[2] but depending on the game you want to play, your mileage may vary. Some games need high-end, possibly overclocked CPUs or powerful GPUs, whereas some games run even on weak processors.
For those with DualShock 3 controllers, use SCP Driver Package.
Setup[edit]
Gamepad[edit]
Native DS3 controls with LilyPad-SCP - Import this with the 'Load Bindings' button in LilyPad's config.
Either that, or you can use the Pokopom XInput Plugin. If you use a DualShock controller running under a XInput wrapper such as SCP Server, then this plugin is a no-brainer. It's very customizable, and you don't have to configure it beforehand. All of the buttons are bound at startup.
Also, you can easily (and quite effortlessly) set up and use a DualShock 4 pad if you connect it wirelessly via an official PlayStation DualShock 4 Bluetooth USB dongle PC adapter from Sony.
Video[edit]
Most of the video options should be straightforward, with the possible exception of interlacing modes. Many games will run fine with 'None', while others may experience artifacting or jitter.
- 'Sawtooth' is not recommended at all. Artifacting is far too heavy to be usable.
- 'Bob' has reduced artifacts, but jitter can still occur.
- 'Blend' has the least amount of jitter. However, it can cause blurriness. The Blend interlacer does frame-blending. This is also known as motion blur. This means that if there is heavy jitter, the video output will be extremely blurry since the two jittering frames will blend together. Only use this interlacing method as a last resort.
Another method to get around this is by running GSdx in hardware rendering, doubling the vertical resolution (if a game displays 640x480 on the emulator window, set vertical res to 960) and selecting bob-tff for interlacing. This can eliminate interlacing artifacts in most cases, although issues with upscaling, as well as using hardware emulation over software, can arise.
Issues[edit]
Automatic game fixes[edit]
Whenever you encounter any kind of bug that isn't graphical in nature, objects going through other objects, untargetable objects that should be targetable or A.I. freezing, for example, make sure that the automatic game fixes option from the system menu is activated.
Major graphical glitches[edit]
Whenever a game has graphical problems such as garbage texture, missing effects, light sources visible through a wall, burn-in or transparent objects being opaque, the easiest fix is generally to switch to software mode either by pressing F9 in-game or via the configuration panel of the GSdx plugin.If using the DX11 renderer another option is to try the OGL one which is generally more up to date and more accurate.If you're using version 1.4.0 of the emulator or earlier, try using the most recent development build of the emulator. Newer development builds of the emulator have fixes in the hardware rendering which may remove graphical errors such as red or green bars appearing on the screen. The newest development build can be found at https://pcsx2.net/download/development/dev-windows.html, click the download link of the revision closest to the top of the page.
Poor performance in software mode[edit]
Many games will require you to switch to software mode to fix various issues, albeit at the cost of a significant performance loss. However, an easily overlooked setting in the graphical plugin configuration panel, extra rendering threads, might help lessen the performance loss if you have a quad-core or higher CPU. It is recommended to set it to the number of cores in your CPU minus one if you aren't using the MTVU speed-hack, or minus two if you are (ex: if you are using a quad core CPU you should set this number to 3 without MTVU and 2 with MTVU).The process described above is partially automated in recent development versions of PCSX2 but you might still need to tweak it to get optimal performance levels
Multi-threaded microVU[edit]
Multi-threaded microVU (MTVU), while generally a very useful speed-hack, might sometime cause minor problems like hanging and absence of performance gain or more severe ones like massive performance hits, save-states corruption (PCSX2 keeps a backup you can load with Shift+F3 in case any issues arise) and crashes to desktop.
Crashes[edit]
Crashes could be the results of several things. Switching between hardware and software rendering rapidly is likely to cause the emulator to lock up. This can be easily avoided by waiting a few seconds after switching between hardware and software rendering before switching again.If the log warns you one or several times about being out of memory or the emulator crashes without warning several times in a row after playing for around the same amount of time you will need to apply a patch to make the executable large address aware, its more commonly referred to as the 4GB patch. If your GPU drivers also crash simultaneously (or you get massive graphical corruption on your desktop and/or a BSOD while trying to run a game) this means you're either using outdated drivers or you're trying to use an AMD card with the OGL renderer and Blending Accuracy set to none, in which case either set it to basic or higher or use the DX11 renderer instead.If the log warns you about TLB miss you are either:
- Using a bad dump of a game, in which case you'll need to re-rip your disc or re-download the game you are trying to play.
- Playing the game directly from your DVD drive, in which case you should rip the game and play using the .iso instead (it's not advised to play directly from your DVD drive).
- Trying to play a game that isn't supported by the emulator, in which case you cannot do anything except trying another version of the game (PAL or NTSC-J for example).
- Trying to play a game with a massive or in some cases any EE overclock applied, in which case turn it back down the speedhack menu
- try to configure modo clamping to Completo, in the emulator settings
If PCSX2 still crashes after doing all of the above, check that you aren't using any speed-hacks and that your system is stable and not overheating especially if you are overclocking.
BeoConnect enables you to transfer music, photos and Bookmarks from your Mac to a Bang & Olufsen product, such as BeoMaster 5, and to use features such as coloured favourite lists. BeoConnect is the connecting link between Finder, iPhoto, Safari or iTunes and your Bang & Olufsen product. BeoConnect is available as a free download from. © Bang & Olufsen 2020; English; Danish; French; German; Italian; Spanish. Beoconnect for mac engl. Get the best experience from your BeoConnect for Mac - Download user guides now. Bang & Olufsen appreciates your interest in our products and your visit to our web site. Note: To use BeoConnect with your BeoSound 5, you need to use your password. If you do not know the password, please contact your local dealer for assistance.
Extreme fluctuation emulation speed[edit]
The large fluctuation in emulation generally are caused by the games themselves and cannot be avoided but there is a handful of cases where this is caused by specific configuration issues
- Using large internal resolution multiplier on a lower end GPU, even if the game runs mostly fine some effect can cause the emulator to suddenly have to do a lot of very heavy operation on the VRAM, lower GPU tend to have much lower VRAM bandwidth and will get absolutely crushed by what PCSX2 tries to do, especially true when using Large framebuffer and even more so when using the OGL renderer, obviously the only real fix is turning the resolution down and disabling Large Framebuffer if possible
- Playing the game directly from the original DVD using a disc drive, in which case you should rip the game and play using the .iso instead
- Having the Blending accuracy set too high in the OGL renderer (Full and Ultra mostly)
- Using EE overclock in some games
Intermittent warped audio[edit]
Due to how the synchronizing function of the audio plugin works, even when running games on a computer that is capable of going way above 100% speed in a stable fashion, random bits of time-stretched audio can be heard occasionally or even frequently, there are however a few ways to work around that issue.
- Set the audio syncing method to Async Mix (can cause A/V sync issue, not recommended with rhythm games), do not set it to None as it basically does the same thing as Async Mix but has more issues
- Unlock the PCSX2 framerate limiter and use an external one such as MSI Afterburner
Blurry[edit]
It's either interlacing or a filter in the game itself. Kceasy for mac. For the former, switching the de-interlacing mode with F5 may help, and may cause flicker or screen shaking. For the latter, hacks are required. Either Aggressive-CRC if the game is listed there, or skipdraw (toy with the number, 1-100) might work otherwise.
Black lines[edit]
Black lines are caused by scaling to a non-integer internal resolution (anything other than Yx Native), texture filtering (Try anything that isn't bilinear (Forced), improperly offset textures (TC Offset, Wild Arms Offset hacks, Half-Pixel Offset), or improperly handled texture edges (Merge Sprite hack, Sprite/Round Sprite combobox). Native resolution, for the most part, fixes these issues, however, software rendering may be required as well.
Special hardware[edit]
Pressure-sensitive buttons[edit]
The DualShock 2 joypad bundled with the PS2 has all buttons and sticks with variable pressure states.
While most PS2 games don't require this feature, instead preferring variable trigger/stick pressure (e.g. sneaking past the sleeping dog in Chulip), a select few do. Some examples include:
- All three attack buttons in the Bouncer do different attacks based on whether the press was light, medium or strong. Same goes for the musical game Mad Maestro.
- Star Ocean 3 has a musical item that plays different melodies depending on pressure and they're required for progressing.

Games requiring variable trigger pressure need physical controllers with analog sticks, but rare are third-party controllers which support variable pressure buttons. To know if your controller supports it, open the LilyPad plugin settings by going to the PCSX2 menu and selecting 'Config', 'Controllers (PAD)', and 'Plugin Settings'. At the LilyPad plugin popup, select your gamepad from the list of detected controllers in the 'Device Diagnostics' box in the lower left then click the 'Test Device' button.
A small popup window will appear, showing a list of all the gamepad's buttons as well as their current state. 0.000 = indicates unpressed, 1.000 = indicates fully depressed. Roll either analog stick around. See how the values change from 0.000 to 0.xyz, with the .xyz values shifting incrementally. These changing .xyz values show how the plugin detects different changes in angle as you move the analog stick around.
Now press any of the buttons normally used by games, i.e. the triangle/square/cross/circle buttons. See how the values immediately shift from 0.000 = unpressed, directly to 1.000 = pressed. If your gamepad truly has pressure sensitive buttons you will see gradual 0.xyz changes as you slowly press each button, just like the different changes in angle as you move the analog sticks around.If the buttons change from 0.000 directly to 1.000 this proves that your gamepad buttons are not pressure sensitive and are merely tracking the pressed/unpressed state.
The solution would be to either buy an official DualShock 3 controller and use an appropriate 3rd party driver such as SCP Driver Package, or mapping the button to a rarely used trigger/stick in LilyPad this way:
An additional button needs to be mapped to circle as well but configured to deliver 'light' pressure. This is done by opening the gamepad plugin configuration and choosing a rarely used key - for example, the lower shoulder button L2 - and remapping it to the circle button, and setting the sensitivity to 0.500 or thereabouts. In the game, merely use the remapped [email protected] button to deliver 'light' tap/hold tunes while the regular circle button can be used normally to deliver 'hard' tap/hold tunes.
Lightgun Support[edit]
Lightgun support is available in the pcxs2 emulator via a third party plugin called nuvee. His allows you to use and mouse or mouse compatible device (such as a lightgun) to play the large ps2 library of lightgun games. [3]
See also[edit]
References[edit]
- ↑https://github.com/PCSX2/pcsx2/pull/1571
- ↑http://pcsx2.net/support/links/faq.html#S2Q1
- ↑https://lightgungamer.com/pcsx2/
External links[edit]
- PCSX2 widescreen game patches and widescreen hacks