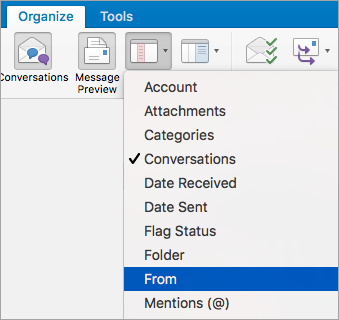

How to change and combine inbox folders in Outlook?
Jun 09, 2014 In this week’s webinar, we’ll show you 5 simple ways to clean up your Outlook inbox and folders so you can read and write email with less clutter. Plus we’ll show how to get rid of those emails you don’t need without losing the information. Need a sneak peek? Outlook for Microsoft 365 for Mac. Outlook for Microsoft 365 for Windows. Offline Address Book (OAB) Yes. You can search for people in the OAB but can’t browse it when offline. Manage Exchange Server distribution lists. Advanced search. Lync presence information. Integrates with Skype for Business.
When you add a new email account in Microsoft Outlook, it will create a new data file if you do not configure to deliver new message to Existing Outlook Data File.
The new data file shows as a folder with sub-folders of Inbox, Sent Items, Delete Items, etc. in the Navigation Pane. And all incoming email messages of this account will be saved in this sub-folder of Inbox. Therefore, there may be many inbox folders in your Microsoft Outlook.
And this article is arranged to guide you to change defaulted inbox folders, and combine multiple inboxes of different email accounts into one.
The Merge Inboxes utility of Kutools for Outlook can help you easily merge specified inboxes of multiple email accounts in Outlook. See screenshot:
Kutools for Outlook: with more than 40 handy Outlook add-ins, free to try with no limitation in 45 days. Download and free trial Now!
- Auto CC/BCC by rules when sending email; Auto Forward Multiple Emails by rules; Auto Reply without exchange server, and more automatic features..
- BCC Warning - show message when you try to reply all if your mail address is in the BCC list; Remind When Missing Attachments, and more remind features..
- Reply (All) With All Attachments in the mail conversation; Reply Many Emails at once; Auto Add Greeting when reply; Auto Add Date&Time into subject..
- Attachment Tools: Auto Detach, Compress All, Rename All, Auto Save All.. Quick Report, Count Selected Mails, Remove Duplicate Mails and Contacts..
- More than 100 advanced features will solve most of your problems in Outlook 2010-2019 and 365. Full features 60-day free trial.
Change and combine inbox folders in Outlook
1: Open the Account Setting dialog box:
- In Outlook 2007, please click the Tools > Account Settings.
- In Outlook 2010, 2013 and 2016, please click the File > Info > Account Settings > Account Settings. see the following screen shot:
2: In the Account Settings dialog box, select and highlight the email account you will change its inbox folder on the E-mail tab.
3: Click the Change Folder button. See the screen shot above.
4: In the New E-mail Delivery Location dialog box, select and highlight a folder from the Choose a folder: box.
Note: You can also create a new folder with clicking the New Folder button.
5: Click the OK button in the New E-mail Delivery Location dialog box, and the Close button in the Account Settings dialog box.
Drawplus. From now on, all new incoming email messages of configured email account will be stored in the selected or created folder you did in Step 4 automatically.
Note:
- To combine multiple Inbox folders of different email accounts into one, please select the same folder in the Step 4 when you change inbox folders of other email accounts.
- This method does not work for the Email account type of IMAP.
Easily merge specified inbox fodders of multiple accounts in Outlook
Here we introduce the Merge Inboxes feature of Kutools for Outlook to quickly merge Inbox folders from different accounts in Outlook.
Please do as follows to merge multiple inboxes in Outlook.
1. Click Kutools Plus > Merge Inboxes. See screenshot:
2. In the opening Merge inboxes dialog box, click the Add button.
3. In the Please Select Folders dialog box, check the inboxes under email accounts you will merge, or right-click to select Check all from the context menu in the left Folders box to check all inboxes at the same time, and then click the OK button. See screenshot:
4. Then it returns to the Merge inboxes dialog with all specified inboxes listing out, please go ahead to:
4.1 Choose where to save the merged inboxes (here I select the Save the merged folder into a destination folder option);
4.2 In the Destination Folder section, click the button;
4.3 Select a folder or create a new folder to save the merged inboxes and click the OK button;
4.4 You can either merge all items in all inboxes or specify a date range of items to merge;
4.5 Click the OK button. See screenshot:
Note: The above setting will only copy items in inboxes, if you want to move items from the original folders instead of copy, please check the Move items instead of copy box in the Merge inboxes window.
5. After merging, a Kutools for Outlook dialog box will pop up, please click the OK button.
Now all inboxes merged completely into a specified folder, and items are categorized by message types as below screenshot shown:
If you want to have a free trial of this utility, please go to free download the software first, and then go to apply the operation according above steps.
Kutools for Outlook - Brings 100 Advanced Features to Outlook, and Make Work Much Easier!
- Auto CC/BCC by rules when sending email; Auto Forward Multiple Emails by custom; Auto Reply without exchange server, and more automatic features..
- BCC Warning - show message when you try to reply all if your mail address is in the BCC list; Remind When Missing Attachments, and more remind features..
- Reply (All) With All Attachments in the mail conversation; Reply Many Emails in seconds; Auto Add Greeting when reply; Add Date into subject..
- Attachment Tools: Manage All Attachments in All Mails, Auto Detach, Compress All, Rename All, Save All.. Quick Report, Count Selected Mails..
- Powerful Junk Emails by custom; Remove Duplicate Mails and Contacts.. Enable you to do smarter, faster and better in Outlook.
or post as a guest, but your post won't be published automatically.
- To post as a guest, your comment is unpublished.This was the only thread that I found that seemed to help, but I have a slightly different problem. When I created the Outlook account on my new computer, I had a ton of trouble getting Outlook to find/read my .pst file. As a result, I now have two nearly identical sets of folders showing on Outlook. But only one is getting new mail. There is only one folder in documents/outlook/outlook.pst, so I can't figure out why Outlook seems to be reading two sets of this information. Is there any way to delete one?
- To post as a guest, your comment is unpublished.Outlook 2016 does not have a 'Change Folder' button. Is there some other way to do it?
- To post as a guest, your comment is unpublished.Hello,
This article is very helpful and useful (pictures, yay!). However, I don't see the folder that I want to designate as the main inbox when I follow these steps. Any suggestions? Thank you! - To post as a guest, your comment is unpublished.On office 365 and Windows 10 there is no 'Change Folder' button
- To post as a guest, your comment is unpublished.I was trying to separate my Outlook 2016 inboxes and could not find the 'change folder' either. It turns out, it is there, but not on both accounts I had listed. I thought it wasn't there at all, but then I found it on one account only. Try clicking different accounts if you're having trouble. It's in the same place it shows in the tutorial.
- To post as a guest, your comment is unpublished.Using windows ten and office outlook 16 work exactly as in instructions
- To post as a guest, your comment is unpublished.Does not work with Outlook 2016. No change folder option comes up.
- To post as a guest, your comment is unpublished.[quote name='Al M']Does not work with Outlook 2016. No change folder option comes up.[/quote]
Folder option is present ONLY on POP3 accounts, not on IMAP nor on Exchange.
This has perfectly sense if you consider that POP3 folders are local, while IMAP and Exchang folders are local copy of server ones
ZZ
- To post as a guest, your comment is unpublished.Above article to combine multiple account into one inbox is good and has worked. How do I now delete the default folders of the accounts i.e Drafts, RSS, Deleted items etc
- To post as a guest, your comment is unpublished.Forward now bexause its too short
- To post as a guest, your comment is unpublished.I just got a new Windows 8 machine. When I install Outlook 2010 the Change Folders button doesn't show up when I add or edit multiple email accounts. Can you help me?
- Author: admin
- Category: Category
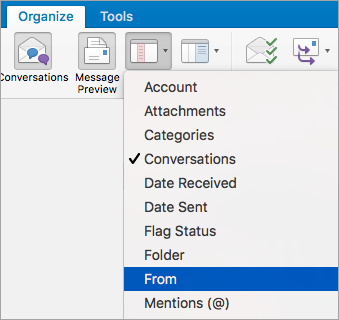
How to change and combine inbox folders in Outlook?
Jun 09, 2014 In this week’s webinar, we’ll show you 5 simple ways to clean up your Outlook inbox and folders so you can read and write email with less clutter. Plus we’ll show how to get rid of those emails you don’t need without losing the information. Need a sneak peek? Outlook for Microsoft 365 for Mac. Outlook for Microsoft 365 for Windows. Offline Address Book (OAB) Yes. You can search for people in the OAB but can’t browse it when offline. Manage Exchange Server distribution lists. Advanced search. Lync presence information. Integrates with Skype for Business.
When you add a new email account in Microsoft Outlook, it will create a new data file if you do not configure to deliver new message to Existing Outlook Data File.
The new data file shows as a folder with sub-folders of Inbox, Sent Items, Delete Items, etc. in the Navigation Pane. And all incoming email messages of this account will be saved in this sub-folder of Inbox. Therefore, there may be many inbox folders in your Microsoft Outlook.
And this article is arranged to guide you to change defaulted inbox folders, and combine multiple inboxes of different email accounts into one.
The Merge Inboxes utility of Kutools for Outlook can help you easily merge specified inboxes of multiple email accounts in Outlook. See screenshot:
Kutools for Outlook: with more than 40 handy Outlook add-ins, free to try with no limitation in 45 days. Download and free trial Now!
- Auto CC/BCC by rules when sending email; Auto Forward Multiple Emails by rules; Auto Reply without exchange server, and more automatic features..
- BCC Warning - show message when you try to reply all if your mail address is in the BCC list; Remind When Missing Attachments, and more remind features..
- Reply (All) With All Attachments in the mail conversation; Reply Many Emails at once; Auto Add Greeting when reply; Auto Add Date&Time into subject..
- Attachment Tools: Auto Detach, Compress All, Rename All, Auto Save All.. Quick Report, Count Selected Mails, Remove Duplicate Mails and Contacts..
- More than 100 advanced features will solve most of your problems in Outlook 2010-2019 and 365. Full features 60-day free trial.
Change and combine inbox folders in Outlook
1: Open the Account Setting dialog box:
- In Outlook 2007, please click the Tools > Account Settings.
- In Outlook 2010, 2013 and 2016, please click the File > Info > Account Settings > Account Settings. see the following screen shot:
2: In the Account Settings dialog box, select and highlight the email account you will change its inbox folder on the E-mail tab.
3: Click the Change Folder button. See the screen shot above.
4: In the New E-mail Delivery Location dialog box, select and highlight a folder from the Choose a folder: box.
Note: You can also create a new folder with clicking the New Folder button.
5: Click the OK button in the New E-mail Delivery Location dialog box, and the Close button in the Account Settings dialog box.
Drawplus. From now on, all new incoming email messages of configured email account will be stored in the selected or created folder you did in Step 4 automatically.
Note:
- To combine multiple Inbox folders of different email accounts into one, please select the same folder in the Step 4 when you change inbox folders of other email accounts.
- This method does not work for the Email account type of IMAP.
Easily merge specified inbox fodders of multiple accounts in Outlook
Here we introduce the Merge Inboxes feature of Kutools for Outlook to quickly merge Inbox folders from different accounts in Outlook.
Please do as follows to merge multiple inboxes in Outlook.
1. Click Kutools Plus > Merge Inboxes. See screenshot:
2. In the opening Merge inboxes dialog box, click the Add button.
3. In the Please Select Folders dialog box, check the inboxes under email accounts you will merge, or right-click to select Check all from the context menu in the left Folders box to check all inboxes at the same time, and then click the OK button. See screenshot:
4. Then it returns to the Merge inboxes dialog with all specified inboxes listing out, please go ahead to:
4.1 Choose where to save the merged inboxes (here I select the Save the merged folder into a destination folder option);
4.2 In the Destination Folder section, click the button;
4.3 Select a folder or create a new folder to save the merged inboxes and click the OK button;
4.4 You can either merge all items in all inboxes or specify a date range of items to merge;
4.5 Click the OK button. See screenshot:
Note: The above setting will only copy items in inboxes, if you want to move items from the original folders instead of copy, please check the Move items instead of copy box in the Merge inboxes window.
5. After merging, a Kutools for Outlook dialog box will pop up, please click the OK button.
Now all inboxes merged completely into a specified folder, and items are categorized by message types as below screenshot shown:
If you want to have a free trial of this utility, please go to free download the software first, and then go to apply the operation according above steps.
Kutools for Outlook - Brings 100 Advanced Features to Outlook, and Make Work Much Easier!
- Auto CC/BCC by rules when sending email; Auto Forward Multiple Emails by custom; Auto Reply without exchange server, and more automatic features..
- BCC Warning - show message when you try to reply all if your mail address is in the BCC list; Remind When Missing Attachments, and more remind features..
- Reply (All) With All Attachments in the mail conversation; Reply Many Emails in seconds; Auto Add Greeting when reply; Add Date into subject..
- Attachment Tools: Manage All Attachments in All Mails, Auto Detach, Compress All, Rename All, Save All.. Quick Report, Count Selected Mails..
- Powerful Junk Emails by custom; Remove Duplicate Mails and Contacts.. Enable you to do smarter, faster and better in Outlook.
or post as a guest, but your post won't be published automatically.
- To post as a guest, your comment is unpublished.This was the only thread that I found that seemed to help, but I have a slightly different problem. When I created the Outlook account on my new computer, I had a ton of trouble getting Outlook to find/read my .pst file. As a result, I now have two nearly identical sets of folders showing on Outlook. But only one is getting new mail. There is only one folder in documents/outlook/outlook.pst, so I can't figure out why Outlook seems to be reading two sets of this information. Is there any way to delete one?
- To post as a guest, your comment is unpublished.Outlook 2016 does not have a 'Change Folder' button. Is there some other way to do it?
- To post as a guest, your comment is unpublished.Hello,
This article is very helpful and useful (pictures, yay!). However, I don't see the folder that I want to designate as the main inbox when I follow these steps. Any suggestions? Thank you! - To post as a guest, your comment is unpublished.On office 365 and Windows 10 there is no 'Change Folder' button
- To post as a guest, your comment is unpublished.I was trying to separate my Outlook 2016 inboxes and could not find the 'change folder' either. It turns out, it is there, but not on both accounts I had listed. I thought it wasn't there at all, but then I found it on one account only. Try clicking different accounts if you're having trouble. It's in the same place it shows in the tutorial.
- To post as a guest, your comment is unpublished.Using windows ten and office outlook 16 work exactly as in instructions
- To post as a guest, your comment is unpublished.Does not work with Outlook 2016. No change folder option comes up.
- To post as a guest, your comment is unpublished.[quote name='Al M']Does not work with Outlook 2016. No change folder option comes up.[/quote]
Folder option is present ONLY on POP3 accounts, not on IMAP nor on Exchange.
This has perfectly sense if you consider that POP3 folders are local, while IMAP and Exchang folders are local copy of server ones
ZZ
- To post as a guest, your comment is unpublished.Above article to combine multiple account into one inbox is good and has worked. How do I now delete the default folders of the accounts i.e Drafts, RSS, Deleted items etc
- To post as a guest, your comment is unpublished.Forward now bexause its too short
- To post as a guest, your comment is unpublished.I just got a new Windows 8 machine. When I install Outlook 2010 the Change Folders button doesn't show up when I add or edit multiple email accounts. Can you help me?